Table of Contents
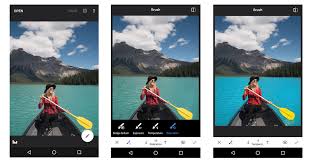
Ce guide vous aidera à utiliser Snapseed pour PC / Windows 10. L’application Photo Editor peut être exécutée sur votre ordinateur de bureau ou portable en suivant les étapes ci-dessous.
Avec l’amélioration rapide des appareils photo des smartphones, de plus en plus de développeurs utilisent diverses applications de retouche photo. Même les applications de médias sociaux comme Messenger et Instagram offrent des fonctionnalités d’édition de base.
Cependant, les utilisateurs qui souhaitent des fonctions de retouche photo plus précises peuvent compter sur des applications d’édition dédiées. L’un des plus populaires est le Snapseed primé, disponible pour les appareils Android et iOS.
attrapé pour le bureau
Il y avait aussi une version de bureau, mais Google l’a supprimée. Voici comment utiliser l’application Snapseed Mobile sur votre PC.
Configuration système minimale pour télécharger Snapseed pour PC / bureau
Système d’exploitation Windows 7
Processeur: processeur Intel ou AMD
Mémoire RAM: 2 Go
Contrôleur graphique: Intel / Nvidia / ATI
L’émulateur Snapseed peut être utilisé indépendamment du contrôleur graphique discret ou intégré. Cependant, il est important que le pilote ait une valeur de marque Passmark G3D d’au moins 750. C’est ici que vous pouvez trouver votre carte graphique et votre combinaison.
Disque dur: 4 Go
Vitesse Internet: haut débit
Compte utilisateur: Administrateur
Comment télécharger Snapseed pour Windows – étape par étape
Étape 1: Téléchargez Internet Download Manager à partir d’ ici.
Ce logiciel accélère le téléchargement de l’émulateur Android. C’est gratuit pendant 30 jours pendant la période d’essai. Cependant, vous pouvez également acheter une licence ici.
Étape 2: Téléchargez l’émulateur Android BlueStacks 4 de 410 Mo ici.
N’oubliez pas de le télécharger à l’aide du gestionnaire de téléchargement Internet si vous souhaitez que cela se fasse rapidement, surtout si votre connexion Internet devient instable de temps en temps.
Vous devez choisir un emplacement pour le fichier exe téléchargé. Sélectionnez le dossier Téléchargements standard ou créez un nouvel emplacement.
Étape 3: Faites un clic droit sur le fichier EXE du programme d’installation de BlueStacks 4 et choisissez “Exécuter en tant qu’administrateur”.
Vous pouvez également simplement double-cliquer sur le fichier pour démarrer le processus d’installation. Cependant, votre ordinateur peut indiquer qu’il n’est pas autorisé à le faire. Par conséquent, il est important que vous possédiez le PC pour avoir les droits d’administrateur.
Étape 4: Cliquez sur le bouton Terminer lorsque l’installation est terminée.
Étape 5: Attendez trois à cinq minutes pour que BlueStacks 4 démarre.
Si le programme ne démarre pas, suivez les étapes de dépannage ici.
Étape 6: BlueStacks 4 vous demandera de vous connecter à votre compte Google.
Vous pouvez utiliser le compte Google que vous utilisez pour votre smartphone ou en créer un nouveau ici. Si vous rencontrez des difficultés pour vous connecter à votre compte Google, consultez les options de dépannage ici.
Étape 7: Téléchargez l’application Snapseed sur BlueStacks 4 en utilisant la méthode suivante:
Accédez à l’écran «Mon APP» de BlueStacks. 4. Sélectionnez “Application système” et cliquez sur l’icône Google Play Store. Entrez “Snapseed” dans la barre de recherche, puis sélectionnez INSTALLER.
Étape 8: Vous pouvez maintenant utiliser Snapseed pour le bureau avec l’émulateur Android BlueStacks 4.
FAQ
1) Pourquoi l’image n’a-t-elle pas d’outils ou de filtres?
Ce problème est probablement dû à la façon dont les lots ont un flux de travail. Les outils ou filtres que vous avez appliqués peuvent avoir été créés lors d’une session d’édition précédente.
Pour le récupérer, appuyez simplement sur “2” pour accéder aux piles. Là, vous verrez probablement un ou plusieurs changements dans le volet droit qui sont grisés. Cliquez simplement sur la modification la plus élevée pour restaurer les outils ou les filtres que vous avez appliqués. Sélectionnez ensuite “CLOSE” pour revenir à l’écran d’édition principal.
2) Où se trouve le filtre d’inclinaison-décalage?
Snapseed n’a pas supprimé ce filtre. Au lieu de cela, vous le trouverez dans son nouvel emplacement dans le filtre de flou de l’objectif.
3) Comment puis-je supprimer les yeux rouges?
Il n’y a actuellement aucune fonction de réduction ou de suppression des yeux rouges dans l’application Snapseed. Cependant, vous pouvez changer la couleur des yeux en plaçant un point de contrôle avec le filtre de réglage sélectif. Focus sur la zone rouge et désaturer.
Top 4 des alternatives Snapseed (exclusivité Windows 10)
C’est le logiciel incontournable des graphistes. Il est disponible en 26 langues sur Windows 10 et MacOS. Photoshop vous permet de créer et de modifier des images à l’aide de diverses fonctions.
2) Canva
Contrairement à Photoshop, Canva est une application de conception graphique basée sur le Web. Avec son beau design et sa fonctionnalité glisser-déposer, il n’est pas étonnant que Canva soit utilisé par les professionnels et les amateurs.
3) Fotor
Fotor est plus qu’une simple plateforme de retouche photo. Il possède de nombreuses fonctionnalités telles que le collage de photos, le HDR et l’édition de beauté, mais il vous permet également d’obtenir une licence pour vos images.
4) Pixlr
Semblable à Canva et Fotor, Pixlr est un éditeur de photos en ligne. Ils ont également une version express ici si vous souhaitez modifier rapidement vos photos.
Conclusion
Avec des dizaines de millions de téléchargements dans l’App Store et le Play Store, Snapseed est certainement l’une des meilleures applications de retouche photo et ne s’améliore qu’avec plus de mises à jour. Grâce à notre guide, vous pouvez désormais utiliser votre application Snapseed préférée sur PC quand vous le souhaitez.

