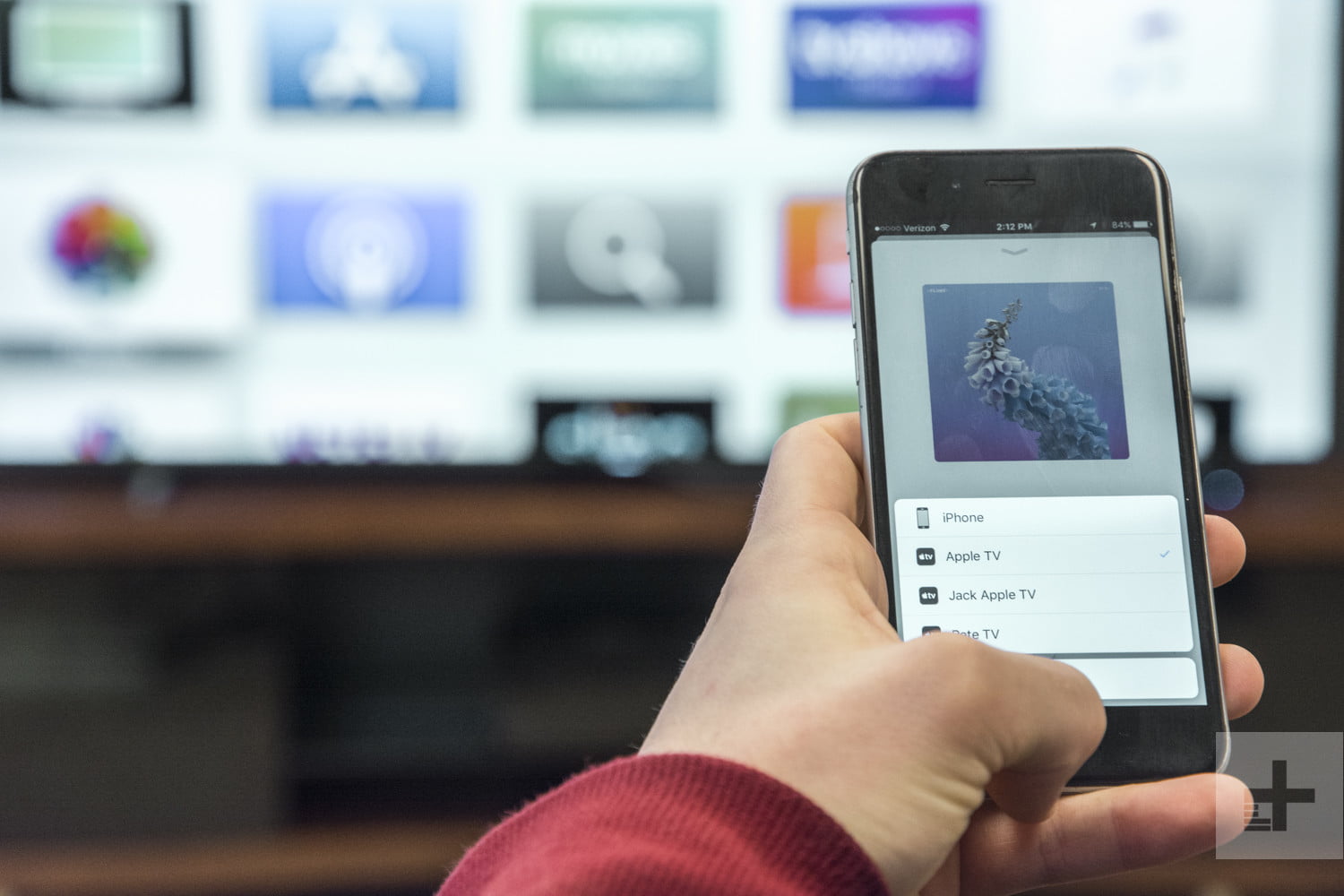Miracast est une solution pour refléter l’écran de votre appareil sur un autre appareil à l’aide de signaux Wi-Fi vers et depuis les deux appareils. Cette fonction de transfert sans fil, introduite par la Wi-Fi Alliance en 2012, peut être effectuée entre n’importe quelle paire d’appareils. Certains exemples d’un tel couplage peuvent être un ordinateur portable avec un téléviseur, un téléphone mobile avec un ordinateur portable, un téléphone mobile avec une télévision, un ordinateur portable avec un autre ordinateur portable et bien d’autres. Idéalement, Miracast est utilisé pour projeter l’écran d’un appareil avec un écran plus petit sur un écran plus grand. À l’aide de ce guide, vous pouvez utiliser Miracast avec votre PC ou ordinateur portable Windows.
Étapes à suivre pour utiliser Miracast pour Windows 10
Comme il s’agit d’une fonctionnalité relativement nouvelle, Microsoft a ajouté l’option Miracast uniquement pour les appareils exécutant Windows 8.1 ou une version ultérieure. Cela signifie que les versions de Windows antérieures à 8.1 n’ont pas cette option. Nous ne pouvons donc pas installer miracast sur Windows 7. Vous devez mettre à jour votre Windows avant de pouvoir l’utiliser.
Pour utiliser Miracast sur ces appareils, vous pouvez télécharger un émulateur avec Android version 4.2 ou ultérieure. Vous devez vous assurer qu’Android 6.0 Marshmallow n’est pas téléchargé car cette version ne contient pas Miracast. D’autres technologies de mise en miroir d’écran sont utilisées.
Comment télécharger un émulateur pour Windows
1. Recherchez un émulateur Android en ligne. Assurez-vous que l’émulateur que vous avez téléchargé est un émulateur Android. La version doit être comprise entre 4.2 et 5.1.1 (c’est-à-dire Jelly Bean, KitKat et Lollipop d’Android). Ne téléchargez pas l’émulateur iOS car Apple ne prend pas en charge Miracast. Il possède sa propre fonctionnalité AirPlay pour la mise en miroir d’écrans entre les appareils Apple.
2. Vous pouvez télécharger BlueStacks ou NoxPlayer car ces deux émulateurs sont largement utilisés et fiables.
3. Une fois téléchargé, configurez et installez l’émulateur sur votre PC Windows. Puis démarrez l’émulateur.
Étapes pour activer la fonctionnalité Miracast sur votre émulateur
1. Après avoir démarré l’émulateur, vous trouverez le symbole des paramètres sur la page d’accueil. Ouvrez les paramètres.
2. Recherchez et cliquez sur l’option Périphérique. Sélectionnez Affichage dans le menu contextuel.
3. Sous Affichage, vous verrez une liste d’options. À la fin de la liste, vous trouverez l’option “Diffuser”.
4. Cliquez sur Diffuser. Une nouvelle fenêtre s’ouvre. En haut à droite, vous trouverez un menu. Lorsque vous cliquez dessus, une liste déroulante apparaîtra. Cliquez sur “Activer la vue WLAN” dans la liste. En faisant cela, vous avez maintenant activé les paramètres Miracast de votre appareil.
5. L’appareil recherchera maintenant les appareils compatibles Miracast à proximité auxquels l’écran peut être envoyé. Tous les appareils disponibles s’affichent à l’écran. Si l’option de diffusion en continu est également activée pour l’appareil que vous souhaitez coupler, elle s’affichera ici.
6. Lorsque vous trouvez cet appareil, cliquez sur le nom de l’appareil et appuyez sur Se connecter. La connexion prend parfois plus de temps que d’habitude et échoue plusieurs fois. Dans ce cas, veuillez réessayer ou répéter la procédure.
7. Dès que la connexion est établie, l’écran de l’émulateur de PC sera répliqué sur l’appareil connecté.
Si votre PC exécute Windows 8.1 ou supérieur, suivez les étapes ci-dessous:
1. Avec Windows 8.1 ou supérieur, vous n’avez plus à vous soucier du téléchargement d’un émulateur. Microsoft vous permet d’utiliser Miracast à partir de l’appareil lui-même.
2. Cliquez sur le centre d’action du PC. Le centre d’action se trouve juste à côté de l’affichage de la date et de l’heure dans la barre de recherche Windows sur le bureau. Cela ressemble à une boîte de dialogue avec un message
3. Après l’ouverture, vous trouverez “Connecter l’appareil” sous de nombreuses autres options.
4. Cliquez dessus. Il recherchera automatiquement les appareils sans fil dans votre région. Si Miracast est activé pour l’appareil sur lequel vous souhaitez diffuser, il sera répertorié ici. Cliquez sur cet appareil, puis sur Se connecter.
5. Si vous ne trouvez pas le centre d’action de votre PC, allez dans les paramètres de votre PC et cliquez sur “Appareils”.
6. Ici, vous rencontrerez le même processus. Le PC recherche les appareils à proximité vers lesquels diffuser. Une fois l’appareil en place, cliquez sur Se connecter. La connexion requise est établie.
Conclusion
Ce guide fournit une description complète de l’utilisation de Miracast sur votre PC Windows et de la connexion à d’autres appareils. Vous pouvez suivre ceci pour toutes les versions de Windows et il devrait obtenir le résultat souhaité.